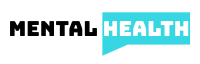Ajutor! Cum pot citi articole fără imagini?
Preferi articolele ADDitude fără distrageri? Doriți să citiți prezentările noastre de prezentare toate pe o singură pagină? Aflați cum puteți vizualiza conținutul nostru fără imagini, pauze de pagină sau legături cu bara laterală.
1. Pasul întâi: Faceți clic sau atingeți pictograma „Tipărire” de sub titlul articolului și teaserul
Faceți clic pe pictograma Imprimare care apare în partea de sus a articolului, rotiți la dreapta, lângă butoanele de partajare socială (a se vedea exemplul de mai jos).

2. Pasul doi: alegeți formatul dorit de citire
Urmați instrucțiunile specifice browserului de mai jos pentru a citi articolul dvs. în unul dintre următoarele formate:
- „Deschide PDF în Previzualizare” pentru a vizualiza imediat articolul
- SAU „Salvați ca PDF” pentru a salva documentul pe computer
- SAU imprimați articolul
- SAU folosiți instrumentele + și - din caseta de dialog pentru previzualizarea tipăririi pentru a citi articolul chiar acolo
Pe un iPhone, folosind Safari sau Chrome
După atingerea pictogramei Imprimare, după cum se arată mai sus, măriți pagina 1 a previzualizării articolului pentru a mări dimensiunea fontului. Vei putea apoi să citești textul complet al întregului articol sau prezentare de diapozitive pe iPhone fără imagini. Dacă doriți să salvați o copie, utilizați pictograma Partajare casetă și săgeată din partea dreaptă sus pentru a partaja sau a salva articolul (a se vedea exemplul de mai jos).
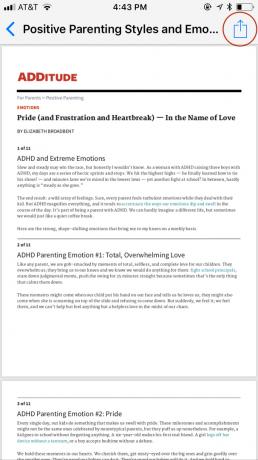
Pe un Mac, folosind Safari
În fereastra pop-up tipărire, faceți clic pe meniul derulant marcat PDF și selectați formatul dorit (consultați exemplul de mai jos). Sau utilizați instrumentele + și - pentru a face zoom și pentru a citi articolul chiar acolo, în caseta de dialog pentru previzualizarea tipăririi.
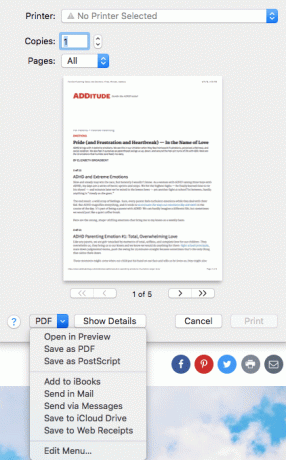
Pe un Mac, folosind Chrome
În fereastra pop-up tipărire, faceți clic pe meniul derulant marcat Destinație și alegeți Salvare ca PDF, Tipărire sau Salvați în Drive Google. Puteți, de asemenea, să faceți clic pe „Deschideți PDF în Previzualizare” din partea stângă jos pentru a citi imediat articolul sau puteți folosi instrumentele + și - pentru a face zoom și pentru a citi articolul chiar acolo, în caseta de dialog pentru previzualizare.
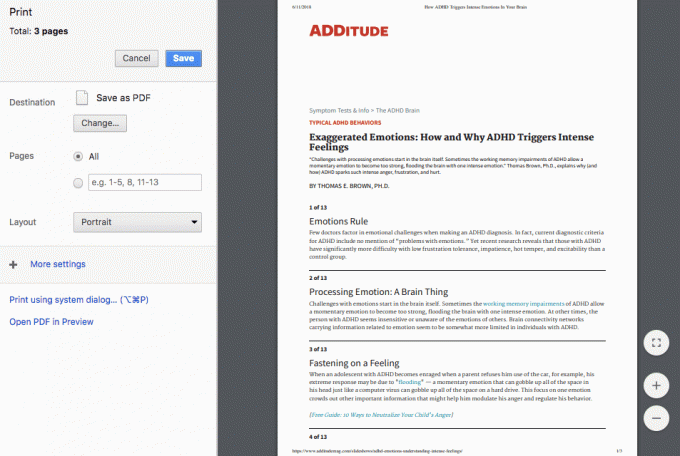
Pe un Mac, folosind Firefox
În fereastra pop-up tipărire, faceți clic pe meniul derulant marcat PDF în partea stângă jos. De acolo, puteți selecta „Deschide PDF în Previzualizare” pentru a vizualiza imediat articolul sau faceți clic pe „Salvați ca PDF” și puteți salva documentul pe computer.
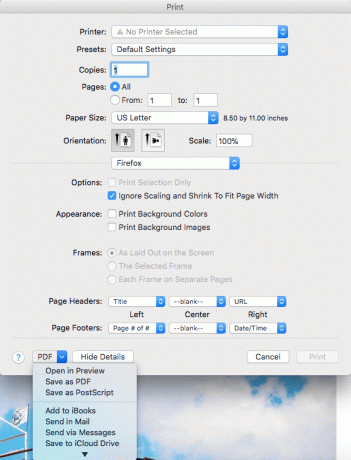
Pe un computer, folosind Chrome
În fereastra pop-up de tipărire, puteți vizualiza previzualizarea tipăririi articolului sau puteți schimba destinația în „Salvați ca PDF”, apoi puteți salva documentul pe computer.
Pe un computer, folosind Firefox
Notă! Nu folosiți pictograma Tipărire. În schimb, faceți clic pe File în meniul browserului de sus, selectați Previzualizare imprimare și selectați caseta de selectare „Simplificare pagină” pentru a citi conținutul fără imagini.
Pe un computer, folosind Explorer
Notă! Nu folosiți pictograma Tipărire. În schimb, faceți clic pe File în meniul browserului superior, selectați Preview Preview pentru a citi conținutul fără imagini.
Din 1998, milioane de părinți și adulți au avut încredere în ghidarea și asistența expertă a ADDitude pentru a trăi mai bine cu ADHD și cu condițiile sale de sănătate mintală. Misiunea noastră este să fii consilierul tău de încredere, o sursă neclintită de înțelegere și îndrumare de-a lungul căii către bunăstare.
- Stare de nervozitate